将一台电脑上(一般是笔记本电脑,以下简称服务机)上的以太网卡接在ADSL Modem或者直接旅馆的网络接口,确保它能够上网。同时请确认服务机的无线网卡已经正确安装。
接下来,在服务机上右击无线网卡,选择“属性”命令,进入“无线网络连接属性”页面,在“无线网络配置”选项中,单击右下角的“高级”按钮,并在出现的页面中更改“要访问的网络”选项,即把“任何可用的网络”更改为“仅计算机到计算机”(如图1),并关闭“自动连接到非首选的网络”选项,按“关闭”结束此步骤。
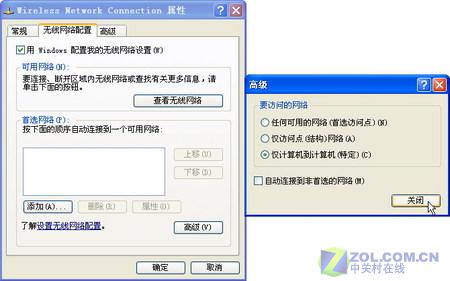
更改为“仅计算机到计算机”
接下来,返回到先前窗口,单击“首选网络”下方的“添加”按钮。弹出“无线网络属性”,在“服务设置标志(SSID)”栏中输入一个标志,如server,依次单击“确定”按钮退出(如图2)。

无线网络属性对话框
小知识 无线网卡的对等模式
对等模式(Peer to Peer)也称Ad-hoc模式,对等网络用于一台电脑(无线工作站)和另一台或多台电脑(其他无线工作站)的直接通讯,无需通过无线AP中转。另一种模式是Infrastructure方式,它指通过AP互连的工作模式,也就是可以把AP看做是传统局域网中的Hub(集线器)。我们进行上述操作后,就将无线网卡改为了对等模式。
要注意的是,因为有不少的内部路由器会自动将自己设置为192.168.0.1,而Windows XP默认的ICS也会将充当服务功能的网卡的固定IP也设置为192.168.0.1,这样就会引起冲突。如果是这样,请将服务机上的无线网卡的IP改为192.168.1.x(其中x从2开始,不要重复),并把子网掩网设置为255.255.254.0。这样,就不会有IP冲突,客户机也可以上网。
第二步:安装/设置客户机网卡
在第二台机器(以下简称客户机)上同样安装好无线网卡的驱动程序,右击无线网卡,选择“属性”命令,单击右下角的“高级”按钮,将“任何可用的网络”更改为“仅计算机到计算机”,按“关闭”确认。返回到先前窗口,单击“确定”保存设置。再右击无线网卡,选择“查看可用的无线连接”命令(如图3),在打开的窗口中单击server即可(如图4)即可与服务机的无线网卡相连接。

选择“查看可用的无线连接”命令
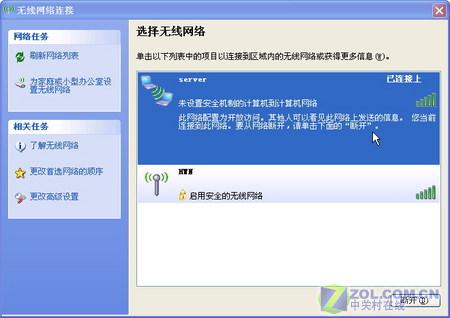
单击server
第三步:共享上网
在服务机上右击那块连接旅馆宽带的网卡,选择“属性”,单击“共享”标签,并勾选“允许其他网络用户通过此计算机的Internet连接来连接”项,然后单击“确定”按钮(如图5)即可。
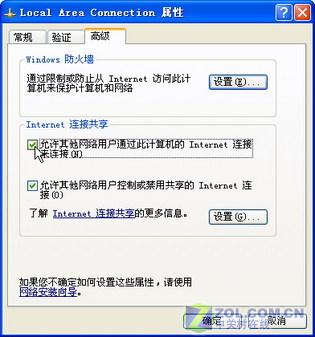
勾选“允许其他网络用户通过此计算机的Internet连接来连接”项
如果旅馆里使用的是其他方式的连接,只要右击生成的连接,选择“属性”命令,在打开窗口中单击“共享”标签,然后选中“启用此连接的Internet连接共享”复选框。
此时,我们可以看到客户机上的无线网卡已经得到了IP,并且可以上网了(如图6)。当然,此时的服务机也是完全可以访问Internet的,而且服务机上的无线网卡也已经充当了一个网关(如图7)。

查看无线网络连接状态

无线网卡状态

 我要赚赏金
我要赚赏金

