在本文中,我想向您介绍Tinkercad中更高级的功能,我还想向您提供一些有关如何在更短的时间内创建出色设计的提示和技巧。我建议您在阅读本文之前熟悉Tinkercad。
快速编辑的快捷方式让我们快速浏览最重要功能的快捷方式:
Ctrl + C,Ctrl + V 复制并粘贴
Ctrl + Z,Ctrl + Y 撤消并重做您的最后一步
Ctrl + D 复制所选对象
Ctrl + H 隐藏所选对象
Ctrl + Shift + H 显示所有隐藏的对象
Ctrl + G 将所选对象分组为一个形状
Ctrl + Shift + G 将形状分隔为单个对象
L 打开对齐工具
M带 你到镜像工具
您可能已经注意到创建形状副本的两个不同功能。这两个函数的主要区别在于它们如何处理转换:
如果复制对象(Ctrl + C)然后粘贴它(Ctrl + V),则复制对象的转换不会应用于新对象。
但是,如果复制对象,则将新形状旋转10度并重复复制几次,所有新副本也将旋转10度。这是一个例子:
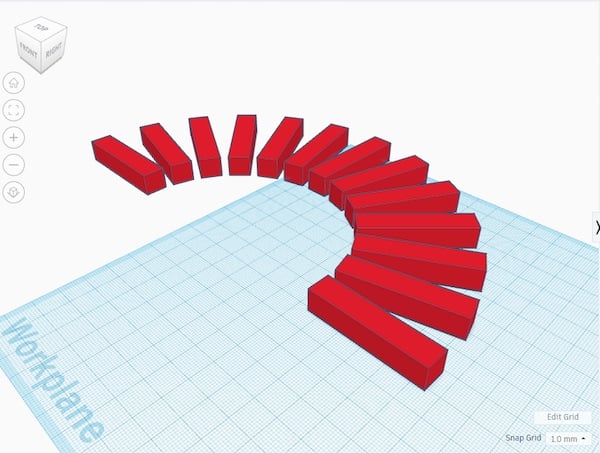
复制对象时,复制的对象旋转10度。
这适用于基本变换(平移,旋转和缩放)以及它们的组合。取消选择重复的对象后,将丢弃转换信息。
如何移动工作平面主工作区域可以移动到您设计的任何表面。为此,请单击半导体屏幕右侧“基本形状”面板正上方的“工作平面”按钮:
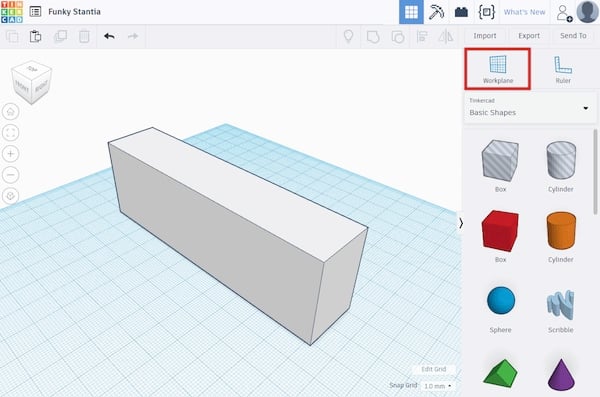
您可以将工作区域移动到项目的任何部分。
这将显示一个跟随鼠标的橙色矩形。单击任何曲面以放置新工作平面。要删除第二个工作区域,请单击形状外的任何位置。
放置新的工作平面将允许您快速添加与形状表面对齐的对象:

放置新的工作平面可以快速添加对齐的对象。
如何更改网格单击工作区右下角的“编辑网格”按钮可以更改工作平面的设置:
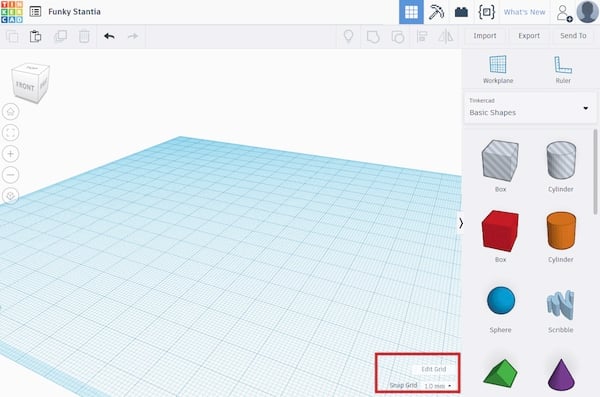
您可以使用“编辑网格”按钮更改工作平面的设置。
这将弹出一个弹出窗口,允许您更改单位并编辑工作平面的大小。
此外,您可以从一组预设中进行选择,这些预设将更改工作平面的尺寸以匹配特定的3D打印机。这将帮助您了解您的对象在您要使用的打印机的打印床上的适合程度。
如何使用标尺单击“工作平面”按钮旁边的按钮放置标尺。我建议将它放在主工作平面的一角:
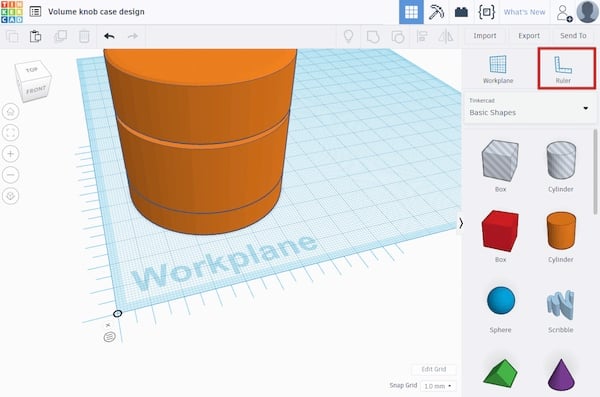
使用标尺确保您的设计适合您正在构建的项目。
您可以使用黑色圆圈来更改标尺的方向。将其放置在工作平面上的任何位置后,单击形状。标尺将显示所选零件的尺寸以及从标尺到零件的距离:

您可以将标尺调整为您正在设计的形状。
这将允许您通过直接输入每侧的所需长度来快速精确地更改对象的大小。
如何通过编程定义形状Tinkercad的内置编程工具非常适合制造商,但是高级和更专业的用户可以使用“形状生成器”来定义新的形状。您可以通过单击顶部工具栏中的此按钮来访问它:

您可以使用形状生成器在Tinkercad中定义新形状。
此工具允许您使用JavaScript来定义新形状。但是,这是一个非常高级的功能,您通常需要很好地理解矩阵和计算机图形,才能在此处获得有用的结果。
所有截图都是在Tinkercad拍摄的。
