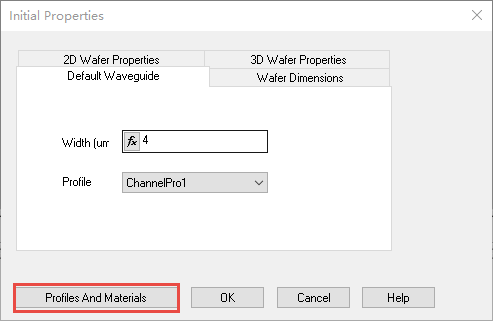 图1.初始性能对话框 2) 点击图1中的“轮廓和材料(Profiles And Materials)”以激活“轮廓设计窗口(Profile Designer)”
图1.初始性能对话框 2) 点击图1中的“轮廓和材料(Profiles And Materials)”以激活“轮廓设计窗口(Profile Designer)” 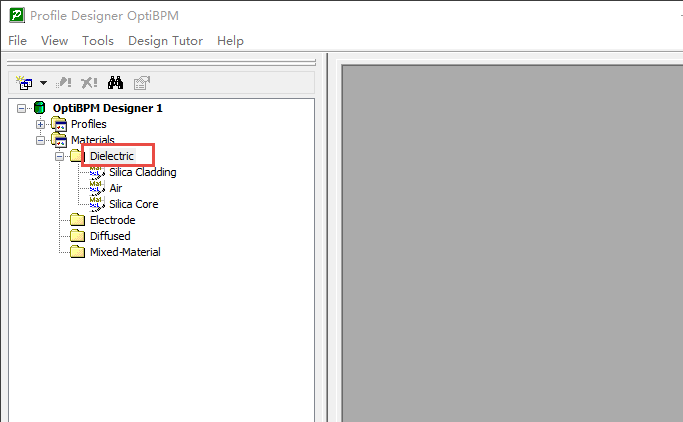 图2.轮廓设计窗口 3) 右键单击图2中材料(Materials)标签下的“电介质(Dielectric)“,选择New以激活电介质材料创建窗口
图2.轮廓设计窗口 3) 右键单击图2中材料(Materials)标签下的“电介质(Dielectric)“,选择New以激活电介质材料创建窗口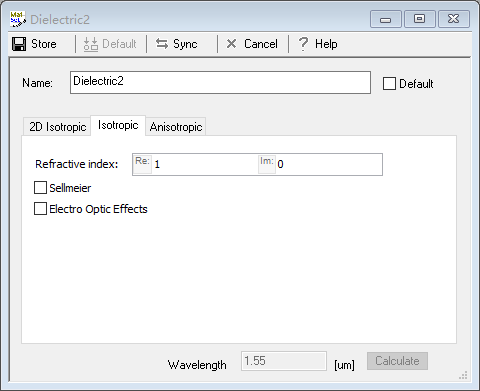 图3.电介质材料创建窗口 4) 在图3中窗口创建第一种电解质材料:− Name : Guide− Refractive Index (Re) : 3.3− 点击“Store”以保存创建的第一种电解质材料并关闭窗口
图3.电介质材料创建窗口 4) 在图3中窗口创建第一种电解质材料:− Name : Guide− Refractive Index (Re) : 3.3− 点击“Store”以保存创建的第一种电解质材料并关闭窗口 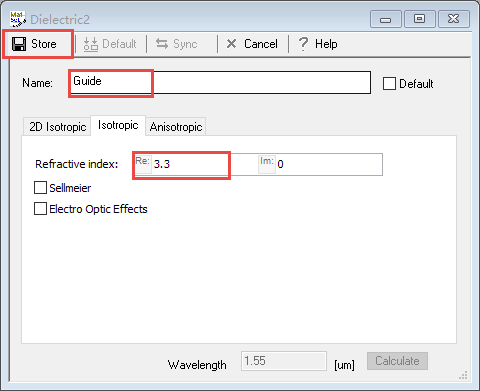 图4.创建Guide材料 5) 重复步骤3)和4),创建第二种电解质材料:− Name : Cladding− Refractive Index (Re) : 3.27− 点击“Store”以保存创建的第一种电解质材料并关闭窗口
图4.创建Guide材料 5) 重复步骤3)和4),创建第二种电解质材料:− Name : Cladding− Refractive Index (Re) : 3.27− 点击“Store”以保存创建的第一种电解质材料并关闭窗口 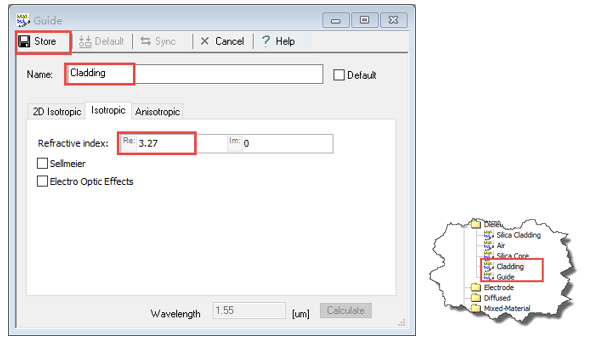 图5.左图为创建Cladding材料,右图为材料创建成功后电解质材料标签下的显示
图5.左图为创建Cladding材料,右图为材料创建成功后电解质材料标签下的显示6) 双击Profiles标签下的Channel-Channel1,进入通道编辑窗口,构建通道:− Name : Guide_Channel− 2D profile definition: Guide− 点击“Store”保存创建的通道并关闭通道编辑窗口,关闭Profile Designer窗口
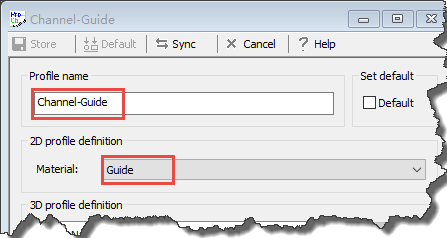 图6.构建通道
图6.构建通道 2. 定义布局设定
为了定义布局设定,需要在“初始性能对话框(Initial Properties)”窗口进行以下操作:1) 点击“默认波导(Default Waveguide)”标签− Width:2.8注意:所有的波导将会使用此设定以作为默认厚度− Profile:Channel-Guide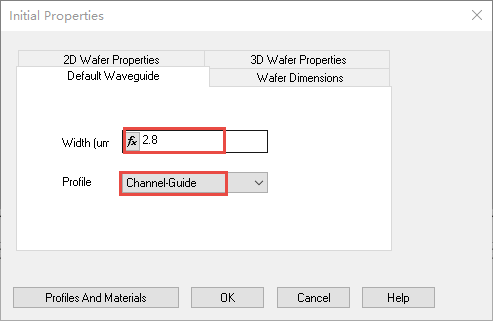 图7.默认波导标签下“Width”以及“Profile”设置 2) 切换到“晶圆尺寸(Wafer Dimension)”标签:− Length:5300− Width:60
图7.默认波导标签下“Width”以及“Profile”设置 2) 切换到“晶圆尺寸(Wafer Dimension)”标签:− Length:5300− Width:60 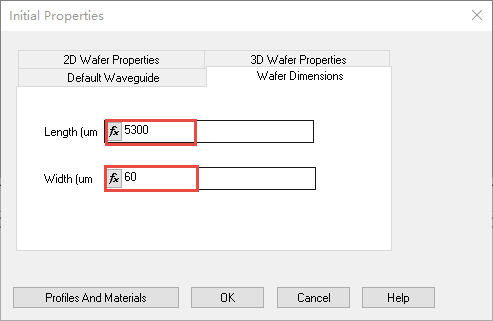 图8.设置晶圆尺寸 3) 切换到“2D晶圆属性(2D Wafer Properties)”标签:− Material:Cladding− 点击OK以激活布局窗口
图8.设置晶圆尺寸 3) 切换到“2D晶圆属性(2D Wafer Properties)”标签:− Material:Cladding− 点击OK以激活布局窗口 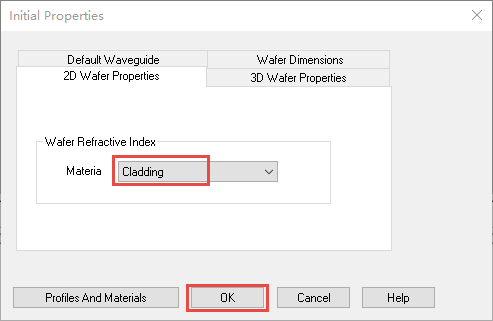 图9.晶圆材料设置 4) 布局窗口
图9.晶圆材料设置 4) 布局窗口 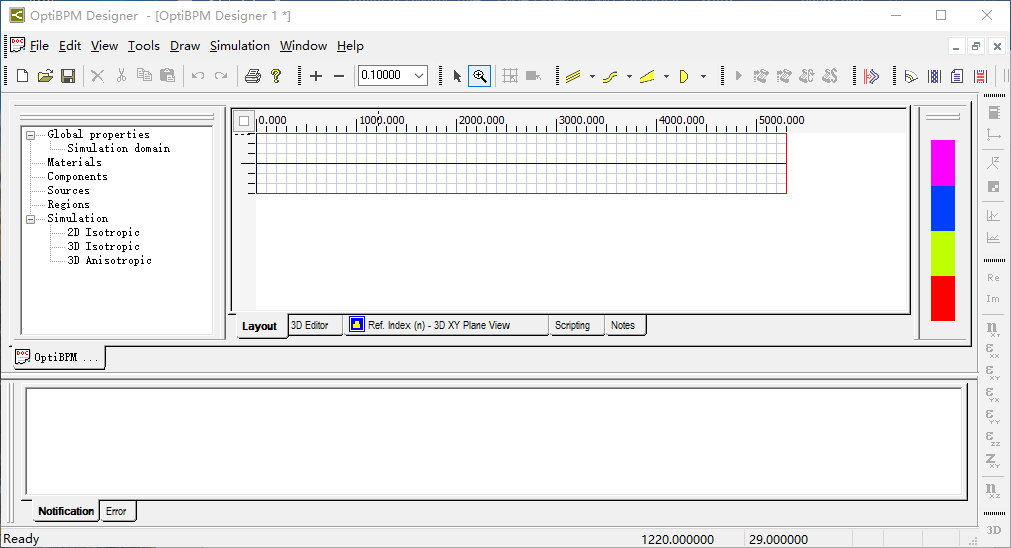 图10.默认情况下布局窗口显示 5) 调整显示比率,以便更好进行波导结构布局设置:− View-Layout Options以激活布局设置选项窗口− Display ratio : Z=40,点击OK,如图11所示− 调整缩放比率为0.6 ,最终布局显示如图12所示
图10.默认情况下布局窗口显示 5) 调整显示比率,以便更好进行波导结构布局设置:− View-Layout Options以激活布局设置选项窗口− Display ratio : Z=40,点击OK,如图11所示− 调整缩放比率为0.6 ,最终布局显示如图12所示 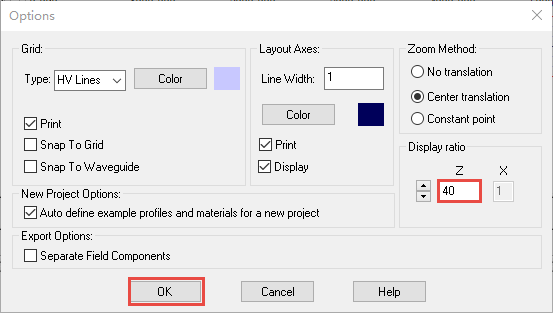 图11.调整Z方向和X方向的显示比率
图11.调整Z方向和X方向的显示比率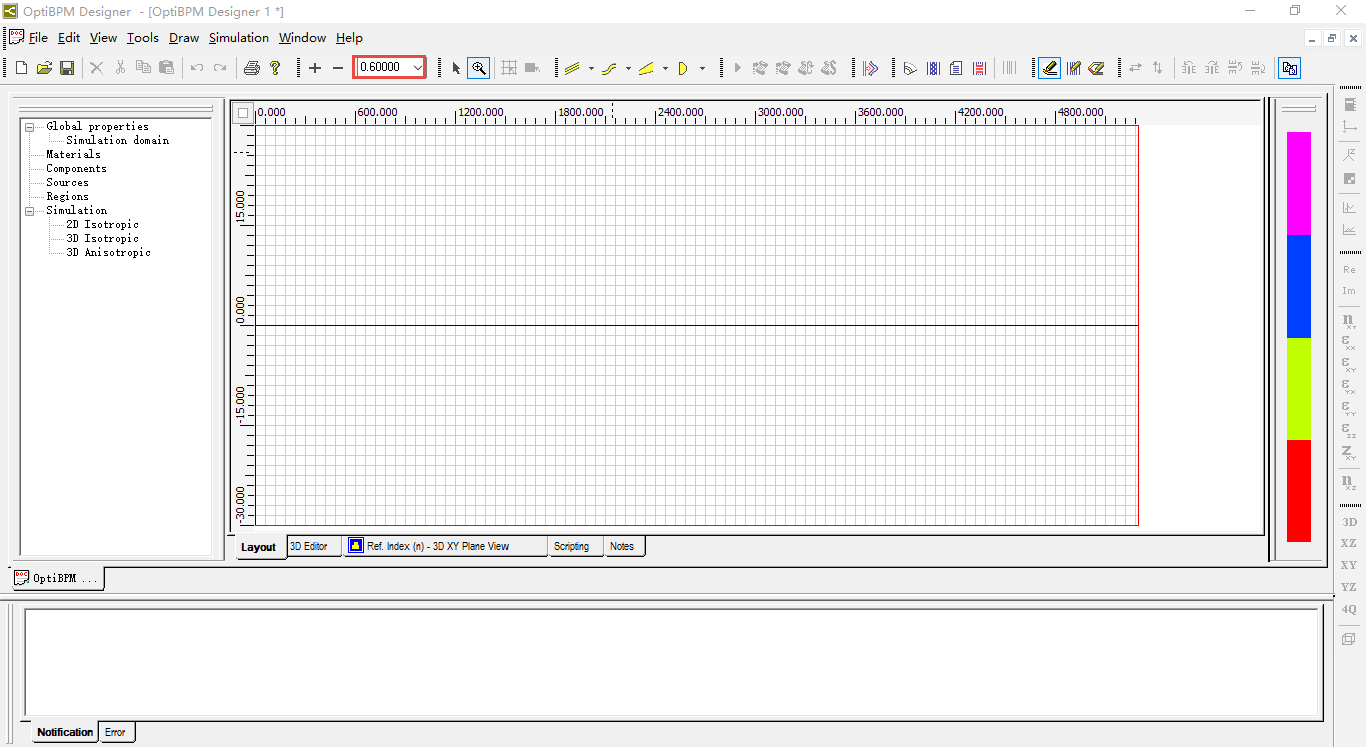 图12.最终布局显示 3. 创建一个MMI耦合器为了构建一个MMI耦合器,需要进入如下操作:1) 在“绘图(Draw)”菜单下选择“线性波导(Linear Waveguide)”或者在波导栏 下选择线性波导2) 当鼠标指针变为十字叉时,点击布局窗口左侧,并向右侧拖拽波导后松开鼠标,以生成第一个线性波导
图12.最终布局显示 3. 创建一个MMI耦合器为了构建一个MMI耦合器,需要进入如下操作:1) 在“绘图(Draw)”菜单下选择“线性波导(Linear Waveguide)”或者在波导栏 下选择线性波导2) 当鼠标指针变为十字叉时,点击布局窗口左侧,并向右侧拖拽波导后松开鼠标,以生成第一个线性波导 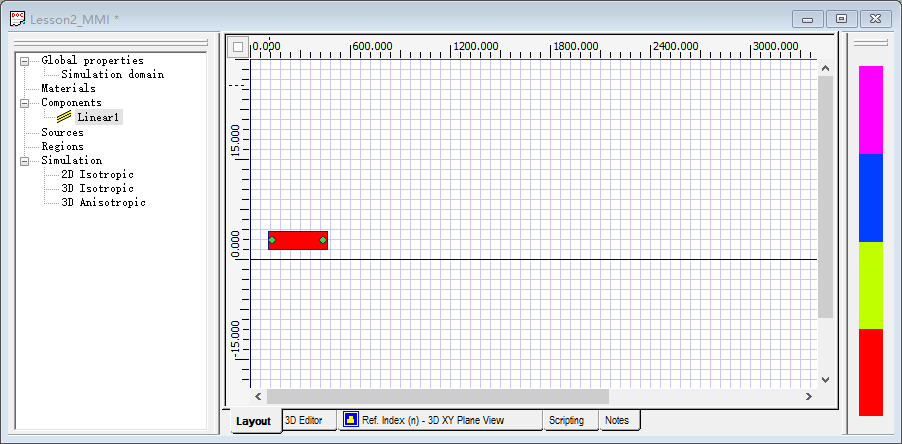 图13 .绘制第一个线性波动
图13 .绘制第一个线性波动 全文内容下载:OptiBPM-创建一个简单的多模干涉(MMI)耦合器.docx
全文内容下载:OptiBPM-创建一个简单的多模干涉(MMI)耦合器.docx
 我要赚赏金
我要赚赏金

