我想每个制造商都在那里:你终于完成了你一直在努力的项目。一切都运行得很好,但你觉得缺少什么然后它会打击你:一个定制的案例!但是,如何创建一个不仅外观美观而且保护珍贵电路的外壳?
通常情况下,预制的项目围栏不会完全发挥作用。这就是Tinkercad指南会派上用场的地方!它将教你如何设计和制造一个看起来很棒的定制外壳,并且可以保护你的项目多年,而不需要任何复杂的CAD软件知识。
在本文中,我将介绍如何创建新帐户,基本命令以及如何构建,添加,旋转和缩放形状和剪切。
什么是Tinkercad?Tinkercad是一个基于浏览器的3D设计和建模程序,旨在为各种用户(初学者和专家)提供创建项目的方法。
传统的CAD软件选项不仅昂贵,而且通常也很难学习。这些程序通常具有许多功能,您甚至不能使用像自定义案例那样简单的功能。虽然它们非常适合专业用户,但制造商更愿意对我经常使用的Tinkercad感到满意。它不仅免费,而且非常容易学习和使用。
入门在开始在Tinkercad中设计案例之前,请务必通过创建手绘草图ICfans大致了解您希望案例的外观。
获得图纸后,您会感到满意,请访问Tinkercad的网站。您需要创建一个免费帐户才能访问该服务。登录后,您将看到类似于此屏幕的屏幕:

Tinkercad的个人资料主页的屏幕截图。
点击您个人资料图片旁边“我最近的设计”下方的“创建新设计”。一个新的设计将开放。
Tinkercad基础知识让我们快速浏览一下主要用户界面的一些基础知识:
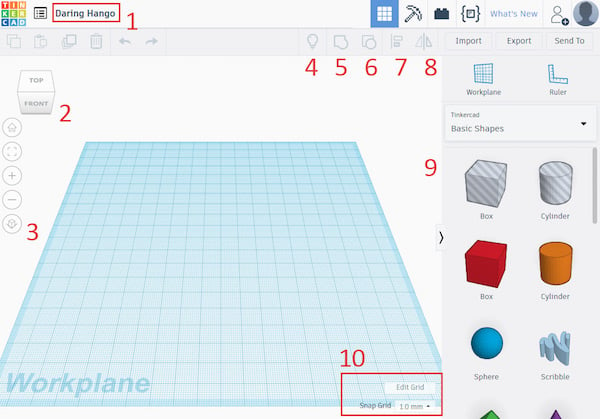
您可以在此处更改项目名称。
这是“视图立方体”。它允许您旋转相机或切换到侧视图或顶视图。
这些按钮也可用于控制相机。从上到下:将相机恢复到默认位置和方向,将相机放置在一个方向,使所有物体都适合视图,放大和缩小以及在透视和正投影之间切换。
您可以使用鼠标选择元素,然后使用Ctrl + H隐藏场景中的元素。此按钮可使所有隐藏元素再次可见。
第五个按钮可用于对对象进行分组。分组形状允许您将它们组合成单个形状并创建切口和孔。这表示Tinkercad中的布尔“联合”操作。您也可以使用Ctrl + G进行此操作。
此按钮可用于拆分先前定义的形状组。您也可以IC使用Ctrl + Shift + G代替。
第七个按钮可用于对齐对象。
最后一个按钮允许您镜像场景中的形状。
这些是你的基本形状。您可以通过创建剪切块并将它们组合成更大和更复杂的对象来使用它们来创建更复杂的形状。
您可以使用此区域中的工具更改网格。
通过结合Tinkercad中可用的几个基本形状并创建切口,几乎可以构建所有对象。让我们从一个简单的例子开始。从窗口右侧选择一个立方体并将其放在工作平面上:

从左侧的菜单中选择立方体形状。
将形状放置在工作平面上后,将显示一个属性窗口(以绿色矩形突出显示)。此窗口中的滑块可能因形状而异,但在这种情况下,您可以调整红色立方体的尺寸并设置半径和步长(这两个滑块可让您围绕所有形状的边创建斜面)。
在滑块正上方,你会发现两个按钮,你可以改变形状的颜色,并定义它是否应该是一个剪切。
移动,旋转和缩放您可以通过用鼠标拖动它来移动X和Y轴上的立方体。您可以通过按住shift来将平移锁定到一个轴。要上下移动立方体,请使用上图中标有数字4的小锥体。
缩放形状有多种方法。第一个是使用前面描述的滑块。但是,我不建议这样做,因为这个选项相当不精确。
第二种方法是使用位于形状角落的白色方块(参见上图中的第一个),拖动立方体并更改其大小。使用黑色方块仅在一个方向上缩放。
我建议使用第三种方法,即直接输入所需的边长,方法是单击上面图像中用数字2突出显示的标签。当您将白色方块悬停在形状的角落时,会出现这些标签。要防止这些标签消失,请单击要用鼠标悬停的方块。使用直接输入法可以输入一个边的新长度,这是调整形状大小的最精确方法。
要旋转形状,请分别对每个轴使用弯曲的双箭头。其中一个双箭头标有上图中的数字3。和以前一样,当您用鼠标悬停其中一个箭头时会出现标签。单击双箭头以防止标签再次消失。
创建切口和孔如果要创建切口,请在工作平面上放置一个新形状,并使其与要切割的多维数据集相交。见下图:

通过在现有形状上放置新的切口形状来创建孔。
你可以看到我改变了第二种形状的颜色,在这种情况下是一个圆柱体,从纯色到“孔”。这将告诉程序该形状定义了另一种形状的切口。
要创建一个孔,请选择两个形状并按Ctrl + G(或使用窗口顶部的组按钮)。

您始终可以使用Ctrl + Shift + G(或通过单击工作窗格上方菜单栏中的按钮)取消连接对象,然后您可以轻松调整孔的大小,形状和位置。
无论如何,你加入的订单在一起很重要。我们以这三种形状为例:

如果我将白色曲面和圆柱体连接在一起,然后将结果与红色立方体连接,则生成的形状如下所示:

但是,如果我将红色立方体和白色圆柱组合在一起,然后将其与白色表面连接,我得到以下结果:

通过选择所有三个并同时对它们进行分组,结果如下所示:

创建自定义形状时请记住这一点。您还应该确保定义为孔的形状不是太复杂。您应该只使用基本形状或文本形状来创建切口。太复杂的切口通常无法正确计算,并会导致意外行为。
使用对齐工具精确定位我想讨论的最后一个重要工具是对齐功能。您只能在工作平面上选择两个或多个形状后才能访问它。然后顶部菜单栏中的按钮将变为可用。单击按钮后,您会看到以下内容:

Tinkercad中的对齐工具。
黑色圆圈标记每个轴的角和中心。这些是用于对齐所选形状的锚点。例如,中心的一个将对齐轴中心的形状。橙色轮廓显示对齐后形状的位置。
您可以使用鼠标光标悬停圆圈来显示预览。单击圆圈,您的形状将重新定位。完成后,单击所选形状之外的任何位置以关闭该工具。

 我要赚赏金
我要赚赏金

