关于手机照片如何把背景变成黑色的这个问题,下面我从前期拍摄和后期修图两个方面来做一个讲解。
一、前期拍摄
1、运用光线
选择那些原本就是亮色或者被光线打亮的主体,而背景相对暗一些的场景进行拍摄。比如下面这张郁金香的照片。

一束局部光线照亮前方的郁金香,就以这花朵为主体进行对焦和测光(构好图后,用手指在手机屏幕上主体位置点一下),然后按快门拍出的照片背景就会变暗。
我们再来看一个月亮的案例,这其中的原理你就会理解得更透彻了。
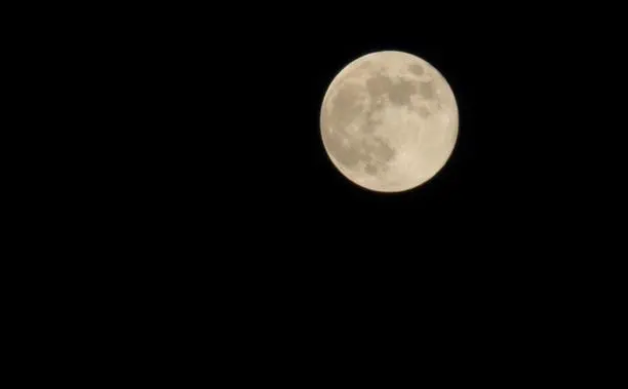
我们拍摄夜景的时候,一般来说我们都是以地景为主体进行对焦和测光,这时如果天空中有月亮,拍出的效果往往都是一个曝光过度的大亮点。
但如果你把镜头对准月亮进行测光拍摄,以月亮的曝光为准,那么周围的天空就会变得更暗了。
因为相对于夜间的地面和天空而言,月亮的亮度要高出很多。我们对着月亮进行测光时,为了得到一张曝光准确的照片,手机的曝光系统就会自动降低画面的整体亮度,这时周围的天空或者地面部分自然就会变得更暗了。
手机曝光系统是以18度灰为标准进行自动调节的,如果你选的测光点亮度高于18度灰,手机就会自动降低曝光,相反则会提升曝光。

为什么很多人拍摄的雪景照片不够白,而是略显灰暗,就是这样的原理。因为雪太亮了,超过了18度灰,所以手机就会自动压暗照片。
这也是“白加黑减”这句曝光调整的口诀由来。我们拍摄的场景中如果有大面积的亮色,为了准确地还原现场效果,就要增加一些曝光补偿。相反,如果拍摄场景中有大面积的暗色,则要减少曝光补偿。
2、人工背景
就是人为的给主体添加一个黑色背景,比如下面这个场景,就是把反光板黑色面放在花朵后面拍摄的。当然也可以用深色的衣服、雨伞之类的随身物品替代。

包括下面这张拍摄的静物照,背景是一块暗色的木板。对准白色花瓣进行测光,木板背景就会显得更暗一些。

3、利用闪光灯
也可以在晚上打开闪光灯拍摄,因为闪光灯功率比较低,只能照亮近处的主体,同样可以拍出黑背景的效果。但是这种方式拍出的照片效果往往会缺乏立体感,谨慎使用。
二、后期修图
这里我就以图一为例,通过snapseed这款大家常用的修图软件,分享4种修图手法。
方法一、曲线工具
用snapseed打开照片,点击“工具”,选择“曲线”。
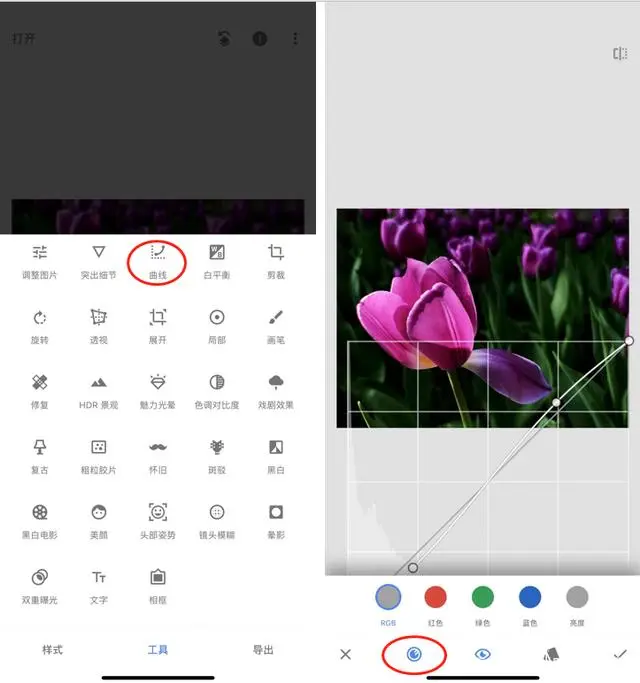
点击下方圆形图标,选择“亮度”曲线,然后按住右上角的控制点,拉到右下角。并点击“√”确认。这时画面被黑色覆盖。
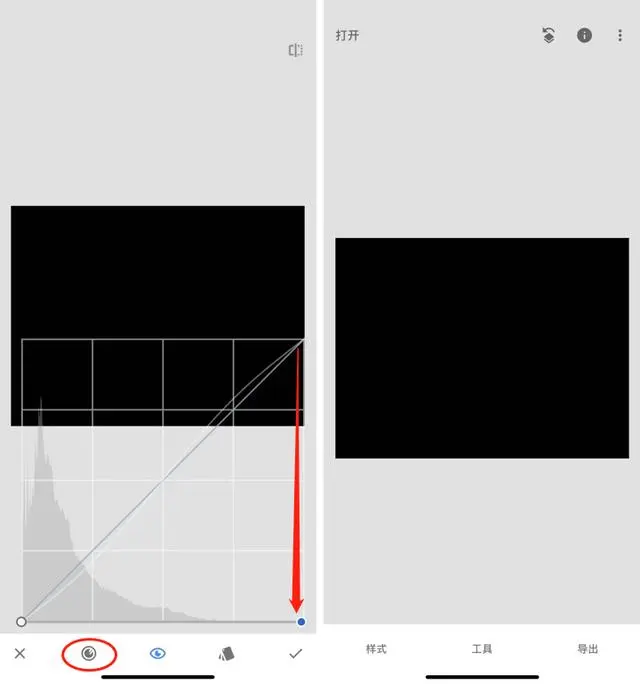
点击右上角带箭头的图标,点击“查看修改内容”,点击右下角“曲线”,再点击弹出的画笔图标。这时候我们就进入到了snapseed的蒙版功能。
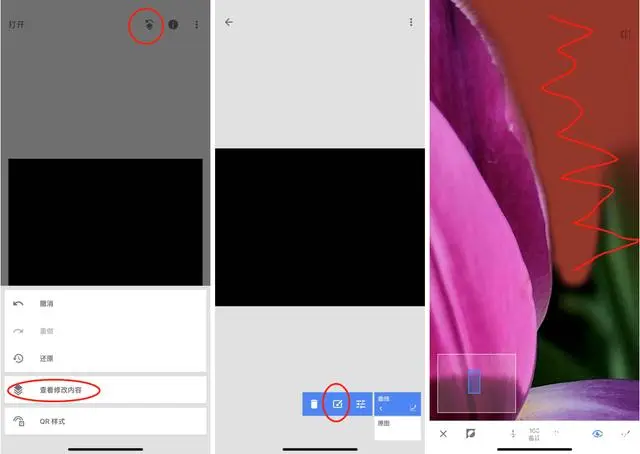
在主体花朵以外的部分进行涂抹,然后点击“对勾”确认即可。为了让花朵边缘部分更加精致,可以先把照片放大后再进行涂抹。最终效果如下图。

方法二、双重曝光
用snapseed打开照片,点击“工具”,选择“双重曝光”。
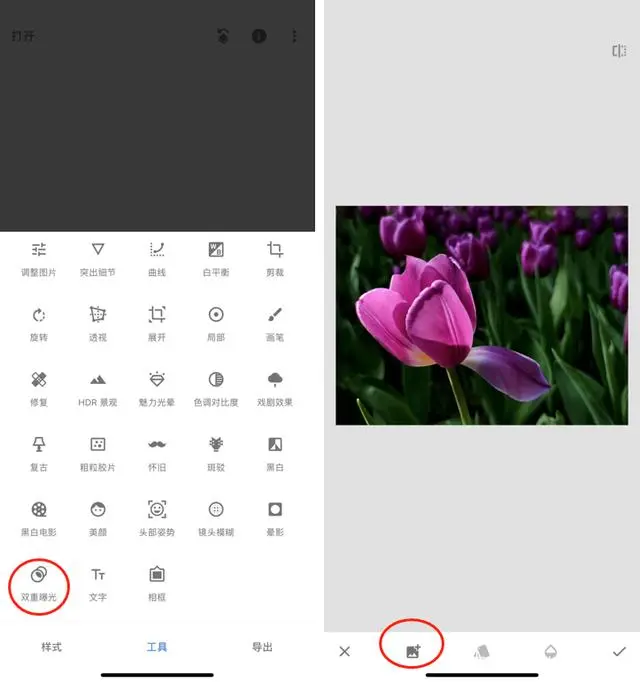
点击下方带“+”的图标,然后选择一张纯黑的素材图,点击“√”确定。
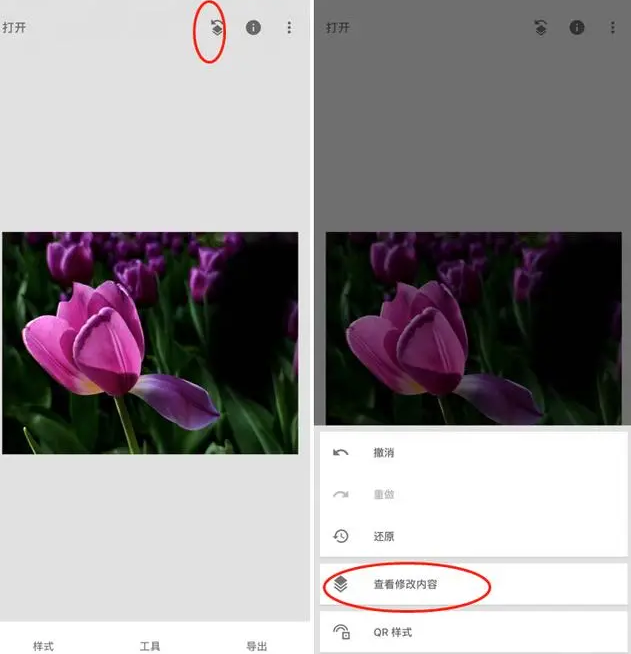
点击右上角带箭头的图标,点击“查看修改内容”......后面的操作和方法一中蒙版部分相同。用这个方法也能得到一张纯黑背景的照片。
方法三、局部工具
用snapseed打开照片,点击“工具”,选择“局部”。
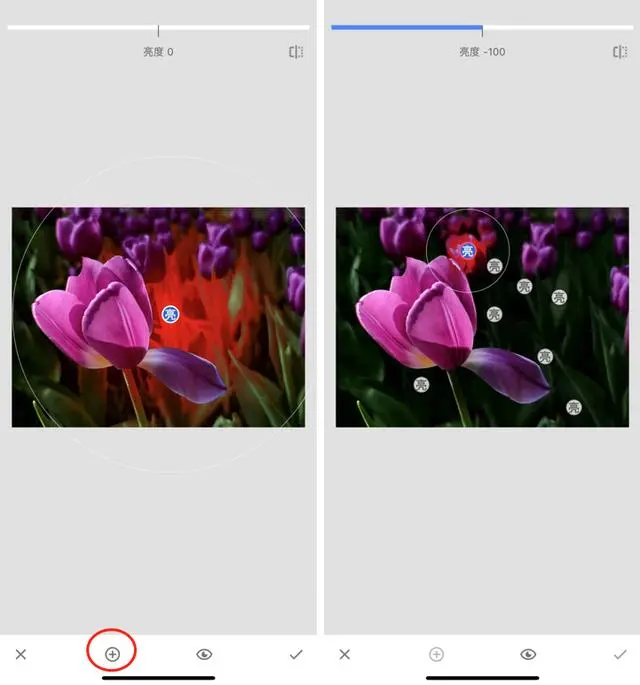
在背景部分点一下,确定一个控制点,双指推拉可以调整控制范围。然后按住屏幕往左滑动就可以降低这个范围的亮度。
点击下方带“+”的圆圈,使其变成蓝色,然后就可以在画面中点出新的控制点。一次性最多可以选择8个控制点。如果不够用可以点击“√”确认,手机回收更多资讯看huanhuanhuishou.com然后再重新进入“局部”工具继续操作。这个方法更适合那些背景色块相对简单而且与主体花朵不相同的照片。或者结合其它后期方法使用,“局部”工具用在主体边缘部分的压暗处理,这样会比直接用手指涂抹的效果更加精致。
方法四、文字工具
用snapseed打开照片,点击“工具”,选择“文字”。按照提示在画面中点按两次,按照新提示再点按两次,然后点击“空格”,点击确定。
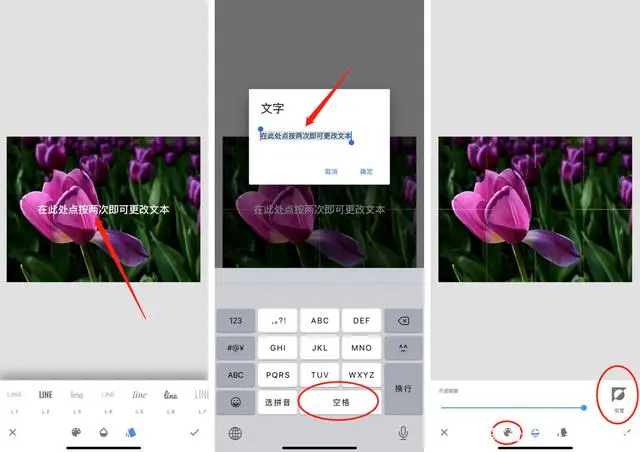
点击下方水滴图标,点击“倒置”。点击下方调色板图标,选择黑色,点击“√”确认。
后面的步骤就是进入蒙版涂抹了,和之前的蒙版操作相同,我就不重复了。
用这个方法在调色板那个步骤里也可以选择其他颜色,一共有47种不同颜色,这样就可以做出不同色彩的背景效果了。
今天的分享就是这么多,我们在今后的实际运用中,可以根据不同的题材特征把以上的方法灵活运用、混合运用,最终得到自己想要的效果。

 我要赚赏金
我要赚赏金

